1、准备照片。照片命名要求以工号或者姓名命名。
2、准备EXCEL《员工信息表》。要求包含工作证中所有的信息,以及员工照片的路径及文件名。为了能批量得到照片的具体路径,我们在路径单元格F2输入路径,在照片单元格G2输入公式=F2&A2&".jpg"",其中“.JPG”是照片文件的后缀名,可根据照片的实际后缀调整。
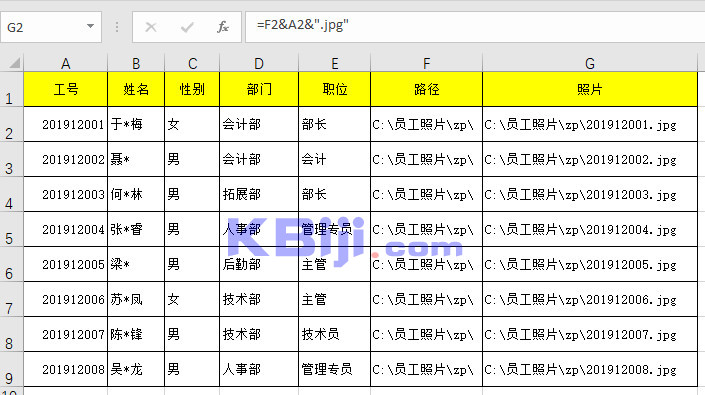
3、准备WORD工作证格式模板。照片位置加一个文本框是方便定位照片。
邮件合并
1、打开工作证格式模板文件。
2、点【邮件】-【开始邮件合并】-【目录】。选择【目录】是为了节约纸张,设计每页打印两个工作证,如需每个工牌一页,则可选择【信函】。
3、【选择收件人】-【使用现有列表】-找到信息数据的存放位置,并打开-【确定】。
4、如需要按部门排序或按姓氏排序,以及只需要生成某部分特征员工的工作证,可点【邮件】-【开始邮件收件人】进行筛选和排序。
5、点【邮件】-【插入合并域】,分别将【插入合并域】中的【工号】、【姓名】、【部门】、【职位】插入到相应的位置上。
邮件合并插入照片
照片必须用插入域的方法插入,并且要设置成自动刷新。
1、选择照片位置。
2、点【插入】-【文档部件】-【域】。
3、在【域名】中选择链接和引用类别下的【IncludePicture】,在【文件名或URL】中先随便输入一个文件名,比如“照片片”(我们后面要修改),再勾选【未随文档存储的数据】,【确定】。
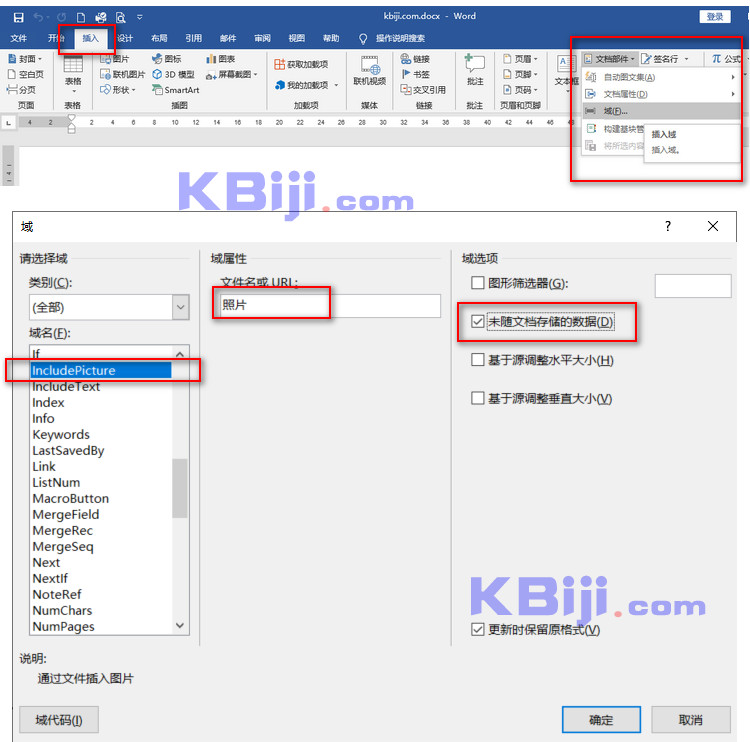
4、这时照片并没有显示出来,而是提示无法显示(如下图所示),选中照片显示控件,按Alt+F9组合键切换到域代码,选中“照片”,按CTRL+F9,插入域代码的外括号(这个大括号不能用手动输入,因为他是EXCEL内置的,必须按CTRL+F9),然后在括号内输入“ if true ”(注意:if 和true 之间有1个空格,true 后加一个空格),再点【邮件】-【插入合并域】-【照片】。if true是判断语句,即如果他是真的就自动刷新,实现自动刷新的效果。
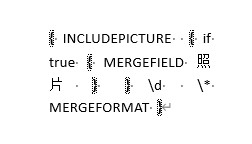
5、按Alt+F9组合键,切换到图片,再根据需要调整好图片的大小和位置。




